

While it is not freeware, it offers a free trial so you can evaluate the program. But beware: Many websites are not trustworthy and you may find yourself downloading malware. If you were successful in uninstalling Spotify, hooray! If you’re having trouble uninstalling it, your antivirus software may be preventing the application from running, or Spotify’s own uninstaller may be removed.ĭon’t worry, you can use a third-party uninstaller to take care of the rest. If Windows or the app itself is giving you errors during the uninstallation process and there doesn’t seem to be a solution, try the following method instead. Spotify should be removed successfully in a few seconds. Step 3: Scroll down and find Spotify, then click “Uninstall”. Step 2: Once the window pops up, select “Uninstall a program” under “Programs”. Step 1: Type “Control Panel” in Cortana’s search bar. If you downloaded Spotify from the Microsoft Store, you won’t be able to use it. Note: This method only works for uninstalling the desktop app. Scroll down to find Spotify, and then click on the app and select “Uninstall”. Go to “Apps & features” if you are not already there. Step 2: The following window should appear. Click “Apps and features” in System Settings.
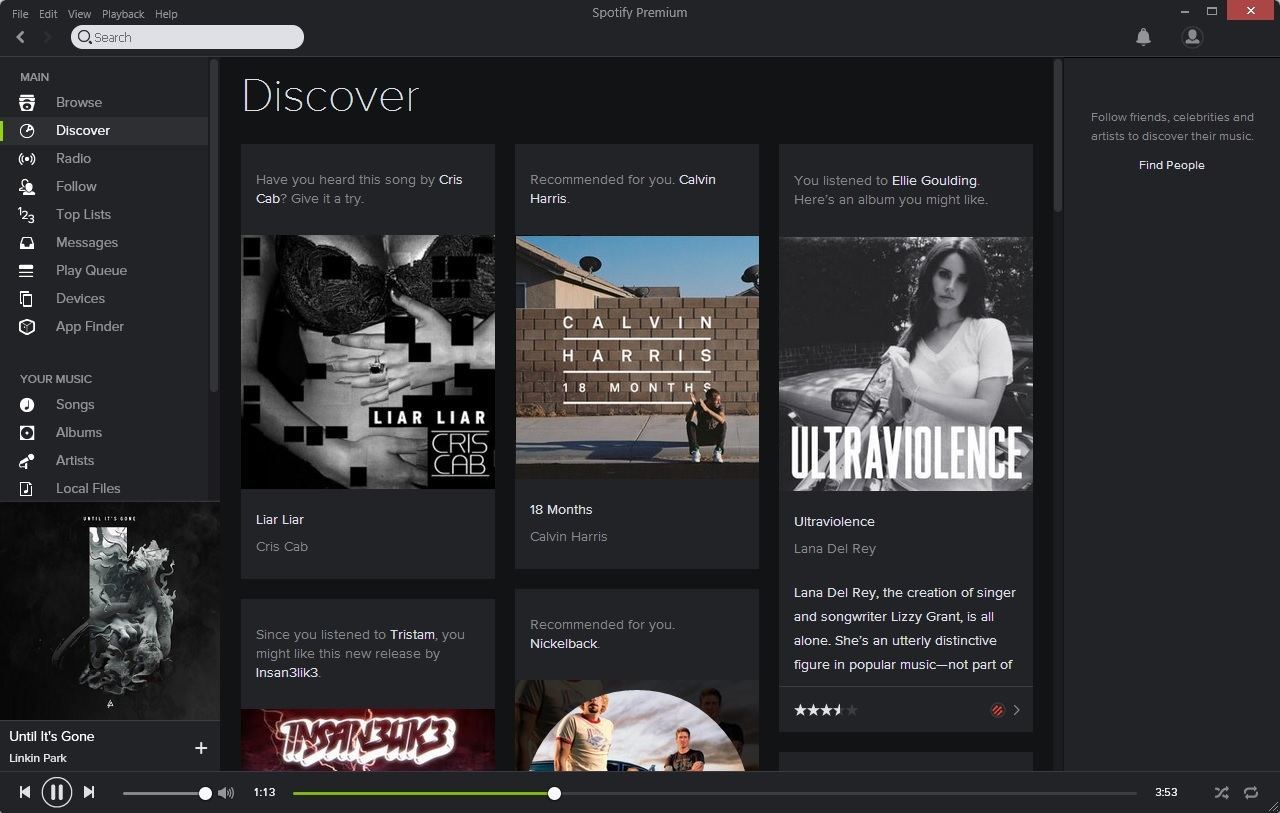
Step 1: Go to the search bar next to the Windows start menu on the left-hand side. Using the Control Panel (Method 2) will allow you to uninstall the Desktop player. Note: This method allows you to uninstall both the Spotify desktop application and the Windows application. We recommend you try the first two methods first, as they are straightforward.

It also offers a premium version with added benefits like offline streaming - you can play it in the air or on a submarine. Spotify is a wonderful app, it’s convenient, fast, and can function under 2G or 3G (which is good for traveling as I just discovered).


 0 kommentar(er)
0 kommentar(er)
